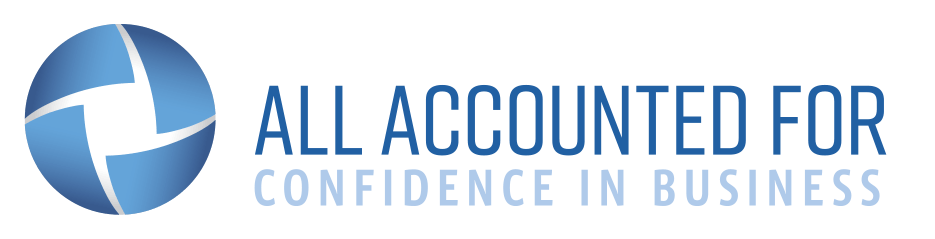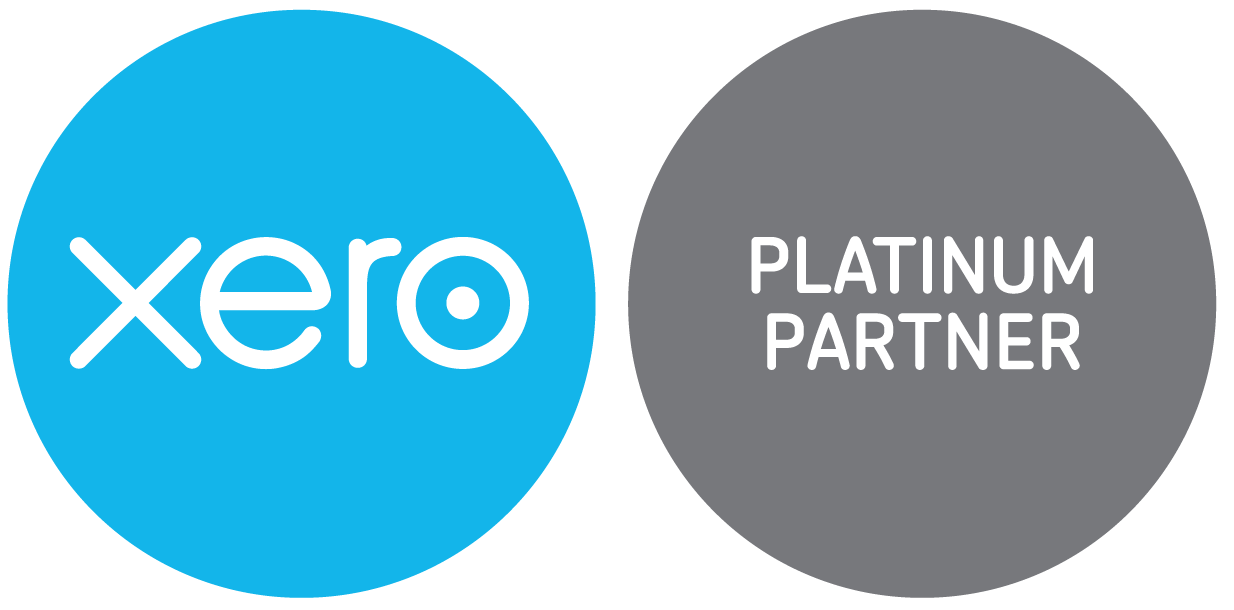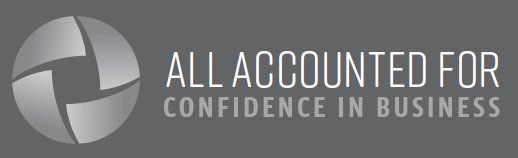Xero Tip of the Month: Bring Old Report Layouts Over To New Custom Reports

As you may be aware, Xero has had two versions of reports for some time — the older version and Xero's ‘new’ reports. Xero's new reports are built on the latest technology and have some great features that will help you get quick access to answers and streamline your financial analysis.
Because Xero is retiring the older versions of their reports, you will no longer be able to use them as of 31 July 2023. However, you can use Xero's layout importer tool to bring across the layout of an old Balance Sheet, Budget Variance, or Profit and Loss report to Xero's new custom reports.
To access the layout importer tool from an old report:
From an old report, use the tool to move the row structure into a new report. The tool applies a preset date and comparison periods:
- The Balance Sheet initially compares the current and previous two years.
- The Profit and Loss report compares the current and previous three months.
- The Budget Variance report compares actual amounts vs the overall budget for the current month and year to date.
To do this:
- In the Accounting menu, select Reports.
- Use the search field in the top right corner to find and open the old version of the Balance Sheet, Budget Variance or Profit and Loss report.
- In the banner message at the top of the report, click Bring standard and saved layouts. You might need to click Learn about changing to open the banner message first.
- Select an available layout, then click Next. You can select an old report layout you’ve saved or the standard version of the old report if you prefer that layout.
- Give the layout a new name or keep the same name, then click Save.
Once you’ve imported the old layout, you can edit it in the new report. Use the settings at the top of the report to change the dates and comparison periods.
To access the layout importer tool from a new report:
From a new report, use the tool to bring across the old report’s row structure. The imported rows won’t overwrite the settings or columns you’ve already set up in the new report. To do this:
- In the Accounting menu, select Reports.
- Find and open the new version of the Balance Sheet, Budget Variance or Profit and Loss report. You can use the search field in the top right corner.
- In the Tips and tricks panel on the right of the screen, click Select layout. You might need to click Tips and tricks in the top right corner to open the panel first.
- Select an available layout, then click Next. You can select an old report layout you’ve saved or the standard version of the old report if you prefer that layout.
- Give the layout a new name or keep the same name, then click Save.
To Update layout differences on the new report: You can make further edits if there are differences between the layout of the new report and old report. Once you’re happy with the new report, save it as a custom report to keep the layout.
Report settings: The layout importer tool can't import specific settings such as report date, comparison periods, accrual or cash basis options, and alternative budget. However, you can update your settings on the new Balance Sheet, Budget Variance or Profit and Loss report.
Reorder accounts: In old reports, some accounts are ordered in a specific way, rather than alphabetically or by account code. In new reports, accounts are ordered alphabetically by default. To reorder them by account code:
- Click More, then select Account codes.
- Click Update.
- You can also drag and drop accounts into a different order:
- On the new report, click Edit layout.
- Select an account or account group, then drag and drop it into the correct order.
- Click Update layout to apply your changes.
Check formulas:
In old reports, Xero automatically hides a formula if there are no accounts in the section between the previous and next formula, i.e. it hides the formula if it has no impact on the report result. In new reports, formulas show regardless of the data in a section. This means the new Balance Sheet, Budget Variance or Profit and Loss reports might contain extra rows when compared to the old layout. To remove the extra rows on the new reports, edit the formulas. You need to delete the extra formula, then adjust the formulas below so they don’t reference the deleted formula.
Need help?
Our team is available to support you through this transition. We can create custom reports for your business and teach you how to do this yourself. Contact us today on 04-970-1182.